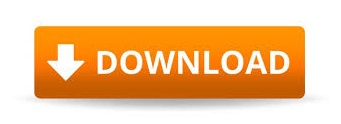
- HOW TO CHANGE NOTE VELOCITY IN SYLENTH FL SUDIO FULL
- HOW TO CHANGE NOTE VELOCITY IN SYLENTH FL SUDIO PRO
- HOW TO CHANGE NOTE VELOCITY IN SYLENTH FL SUDIO PC
HOW TO CHANGE NOTE VELOCITY IN SYLENTH FL SUDIO PRO
Use the 49-note KeyStudio keyboard to play the huge virtual instrument library in Pro Tools SE. That's because the KeyStudio is built with the same M-Audio® technology used by music professionals on stage and in studios around the world. Whether you're just getting started or playing professionally, one touch will tell you that the 49-note KeyStudio keyboard is a pleasure to play. There's a wide array of music creation templates and a huge (3 GB!) audio loop library so you can play along with drum grooves or add your own percussion, bass and instrument lines. With integrated learning and creation tools, Pro Tools® SE makes it easy to start creating all styles of music-from hip-hop and electronic, to pop, funk, jazz, rock, and blues. You can build out your composition with loops from the huge included library, then add effects, polish your tracks, and share them with the world. Just connect the keyboard to your computer, fire up the software, choose from over 100 different instrument sounds, and start playing. The 49-note, velocity-sensitive M-Audio® KeyStudio keyboard and Pro Tools® SE music creation application-makes it easy to turn your inspiration into a professional-quality song.
HOW TO CHANGE NOTE VELOCITY IN SYLENTH FL SUDIO PC
Having control over these options might help speed up your workflow if your preference is to work mainly within the step sequencer window.įor more production tips, visit our Tutorials section.Powered by the same technology behind many of today’s greatest hits, M-Audio KeyStudio™ instantly transforms your Mac or PC into a full-featured recording studio.
HOW TO CHANGE NOTE VELOCITY IN SYLENTH FL SUDIO FULL
Overall, this is a way to quickly adjust your notes without going into the full Piano Roll view. If you want to only adjust the levels of a single note, hold SHIFT while dragging the mouse after you’ve selected the note. You can smoothly draw in the levels just by dragging the mouse across the editor. You can also adjust all of the levels together by holding CTRL and dragging the mouse up and down in the editor. You can reset any changes you’ve made by holding ALT and left clicking inside the Graph Editor. “Shift” will adjust the timing of each note, which is the same tool used in the channel tools section of your channel. “X” and “Y” is filter cutoff/resonance, which applies to the settings you have in your filter in the channel settings. “Rel” is release, which applies to the settings in your volume envelope in the channel settings. Right-click the deactivate the slide.Īt the bottom of the Graph Editor, you can select the different editing options. You can also change any of these notes into slide notes by left-clicking the triangle at the top of the editor above each note. Just like in the piano roll, you can move these notes up or down to change the key. Below is the mini piano roll view that loads up as default once you select the Graph Editor with each note labeled by the key it’s playing. In the picture above, you can see normal step sequenced blocks entered into the “Hats” channel. To turn graph editing on, simply select the graph icon on the top right of the channel rack. There you can change the key, velocity, release time, pitch, panning, filter cutoff/resonance, and timing. It allows you to change you step sequenced MIDI data into editable MIDI notes.
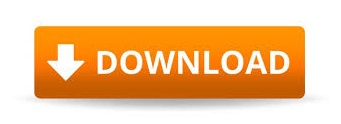

 0 kommentar(er)
0 kommentar(er)
