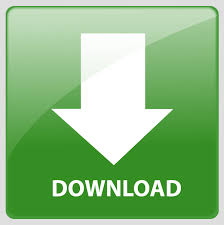

This time, select Edit SMTP Server List… from the Outgoing Mail Server (SMTP) drop-down menu.ġ3.You will be taken to the SMTP server list. Select “Preferences” from the Mail menu, and click on the “Accounts” tab from the Preferences window.ġ0.Select your new account from the left hand column.ġ1.Click the “Advanced” tab and uncheck the box to “Automatically detect and maintain account settings.”ġ2.Navigate back to the “Account Information” tab.
#MAC MAIL EXCHANGE 2010 SETUP PASSWORD#
Password: The password you assigned to the email account.Ĩ.Click the Create button when you’re ready.ĩ.Your email account has been created, but you’ll want to verify a few steps before you get started. Note that you will also need to use an SSL port (above) if you select this option.Īuthentication: Be sure that Password is selected from the dropdown menu.ħ.Next, we’ll configure the Outgoing Mail Server.

SSL Checkbox: Check this box if you wish to connect using SSL encryption. Port: You will want to connect using the correct port based on the settings you have selected. You will be taken to a second screen to confirm additional details. Mail Server:Use your IP address or .Ħ.Click the Next button to proceed. To learn more, please see Using Email: How IMAP works. Click the Next button to complete setup manually.ĥ.Next, enter your incoming mail server information.Īccount Type: We strongly recommend connecting via IMAP. When an autodiscover setting has been unsuccessful, an “Account must be manually configured” message will appear. However, don’t worry! It’s totally normal for this to happen, since Media Temple’s servers do not have autodiscover settings enabled by default. The default search uses “” - unless you have this subdomain already created and an SSL Certificate installed, this will not work. Password: The password for your email account.Ĥ.Mail will attempt to contact the mail server. From the Add Account prompt, select Add Other Mail Account… and click Continue.534_opening_menuįull Name: Your name as you would like it to appear. If you’re adding an additional account, or this prompt doesn’t otherwise load automatically, you’ll need to select Add Account from the Mail menu.Ģ. If you haven’t added a new account yet, you’ll be taken directly to the Add Account prompt. If you are unsure, please contact support.ġ. For example, if your Welcome Email states that your account is on, your outgoing server name should be. If you would like for this message to not appear and are in a shared environment change the mail server to, where xx is your server number. It is perfectly safe to click allow for this. As a result when you use with IMAP there will be a warning asking you if you want to trust and accept an SSL certificate.
#MAC MAIL EXCHANGE 2010 SETUP FULL#
Also check the box that says “ Use Authentication” and fill in the “User Name” field with your Full Email Address and “ Password” with that account’s password.Īgain note, MacMail by default uses SSL. Check the box that says “ Use only this server“. The “ Outgoing Mail Server” field should be filled out with the same server that was used in the “ Incoming Mail Server” field. Fill out the “ Description” field as you see fit. Step 3: Much like the earlier screen for the Incoming Mail Server, we must now set the sending settings. If you are unsure, please contact support. Please note, MacMail uses SSL by default. In the password field put the password for the email account. Just putting the part before the will cause the server to not be able to authenticate correctly. In the “ User Name” field put your Full Email Address. In the above example, the domain is, the mail server is. For “ Incoming Mail Server” the server name will be. For “ Description” you can enter anything you would like so you know what account this is (useful for if you have multiple accounts). For account type select either POP or IMAP (If you would like to know the differences between POP and IMAP please consult: Getting Started Guide: Email). In this next screen you put in the information regarding how MacMail will receive email.
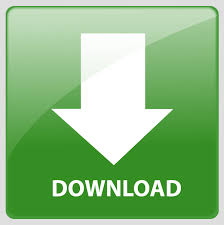

 0 kommentar(er)
0 kommentar(er)
